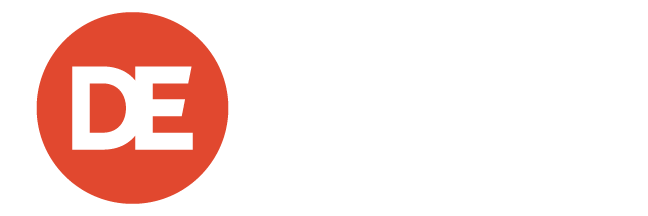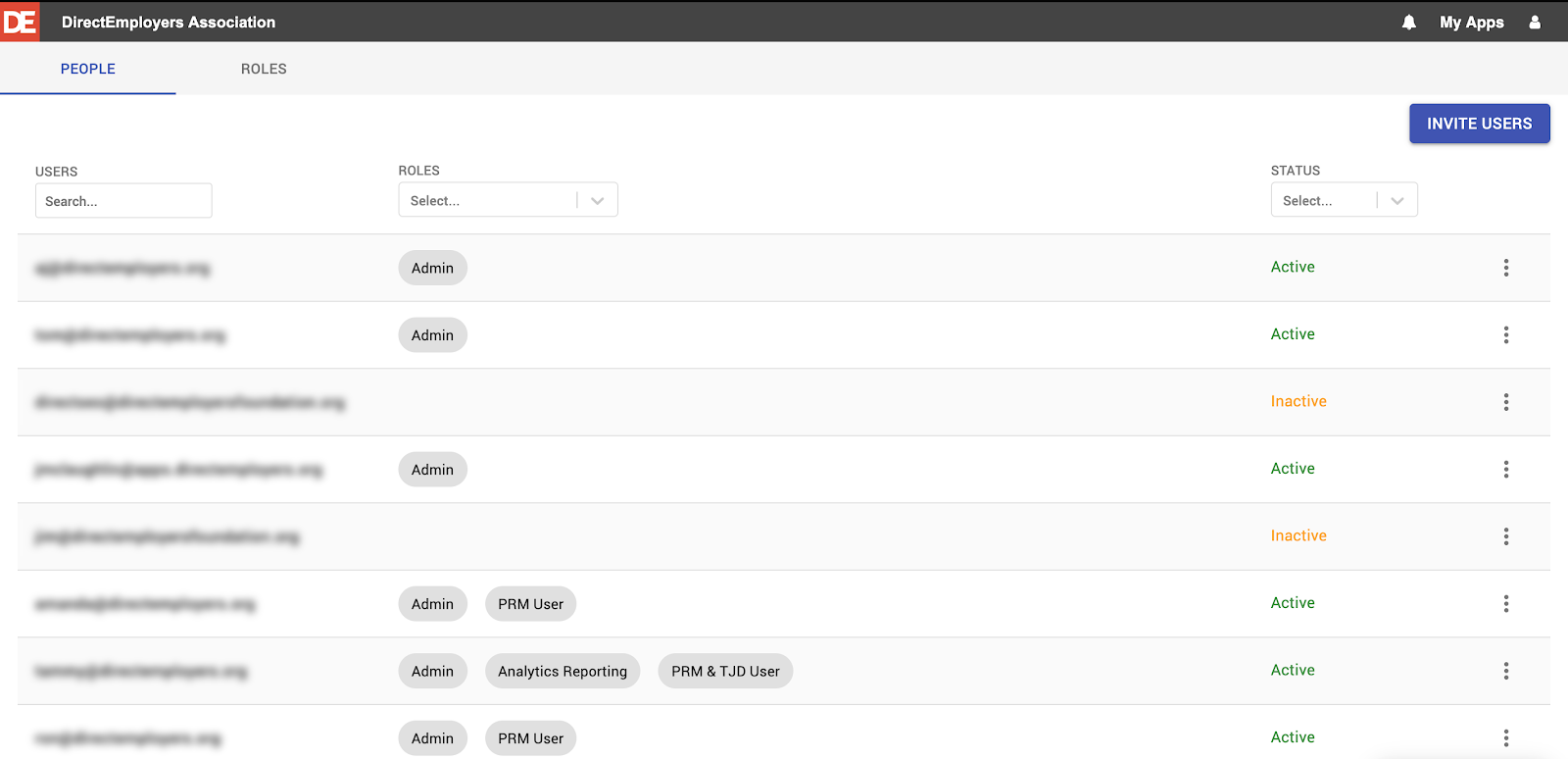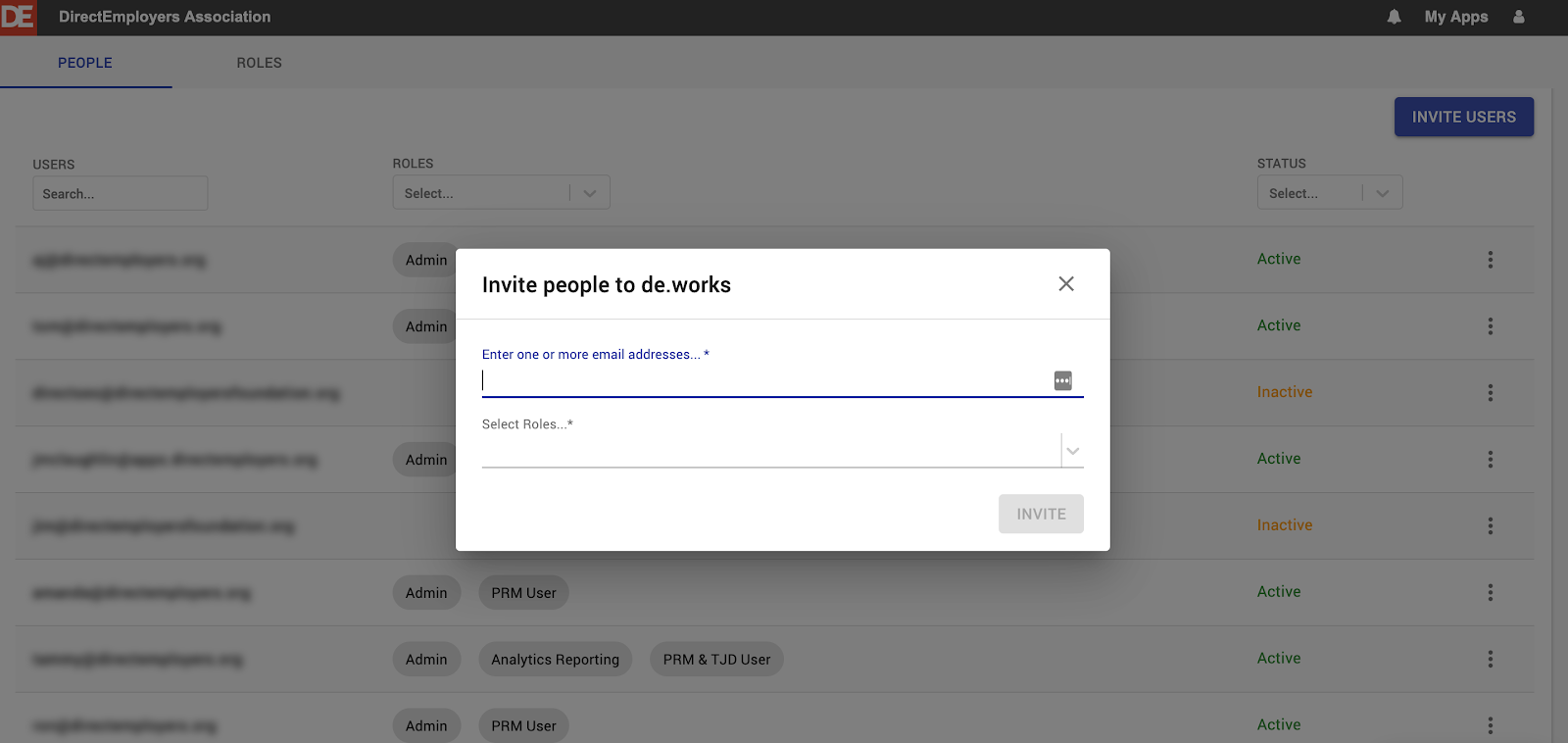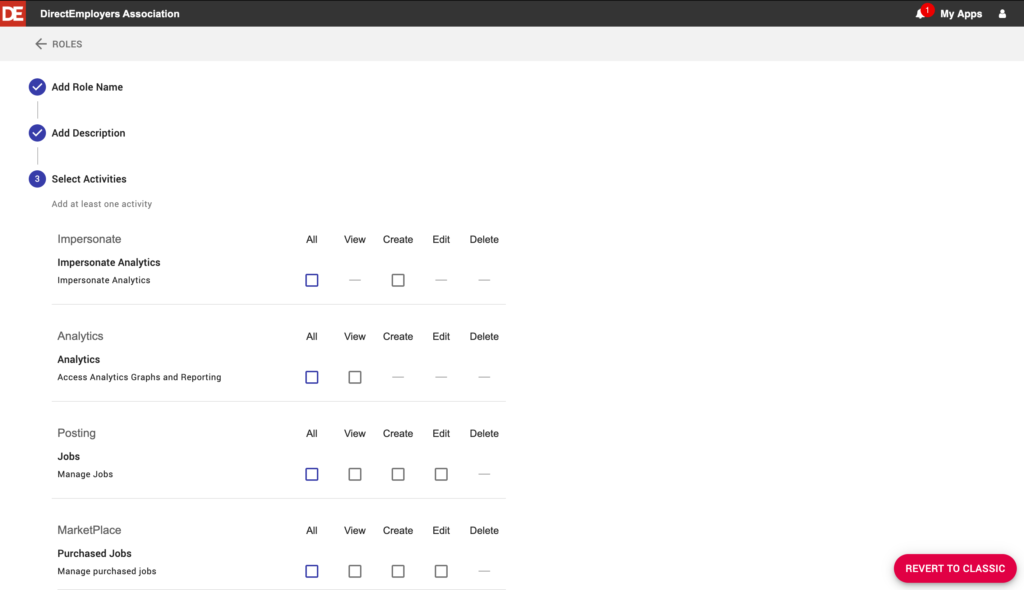Our Product Development team works tirelessly to create new tools and applications that add value to membership, but you may not know that they also regularly make updates to existing products and improvements behind the scenes. As an Association, we take our Members’ needs seriously and rely on their feedback to ensure that each product works effectively and efficiently. Through the DEvelopments blog series, we will detail new tools and application updates that came to fruition as a result of valuable Member input. First up: User Management. When the team heard from Members that excessive scrolling was making DE.works user management not very user-friendly, they decided it was time for a redesign, and added new search and sorting functionality. So, let’s dig in to some of the problems you may have been experiencing in the past, and what changes have been made to solve them!
Upon logging in, you will see two tabs at the top of the screen: People and Roles. Clicking on “People” will show you a list of all existing users, their associated roles, and their status. While there was previously no way to search or sort users, you can now sort by user or by role and then filter based on status. This is feature will come in handy in the event that you need to change a user’s role or status.
There are now three types of status:
- Active: User has created an account in DE.works and has access to given roles.
- Inactive: User has an account in DE.works but does not have access. This status may be most frequently used when a user is no longer with your organization.
- Pending: User has been sent an invite to join DE.works, but has not yet set up an account.
Also, users now have the option to bulk invite new users. In doing so, all new users will have the same roles. If you need to add multiple users with different roles, they will need to be added separately rather than in bulk.
By clicking the three dots next to a user in the list view, you have four options:
- View: View a summary of the roles assigned to any given user by selecting “View” in the menu, or clicking the email address in the table.
- Edit: Add or remove roles for a specific user.
- Delete: Remove an unused email address (Note: All data is associated with the company rather than a specific user, therefore data associated with a deleted email address/user will remain accessible).
- Resend: Have a user that says they never received the invite to join DE.works? Previously, there was no way to resend an invite while pending, but now an invite can be resent by clicking the three dots in the table, then selecting “Resend” from the dropdown menu. This will resend the user an email invite with the same roles that were sent in the initial invitation.
Now on to the second tab at the top of the page, “Roles”. A role is defined as a group of activities or actions to which a specific user has been assigned. By clicking on the “Roles” tab, you will be shown a list of the different types of roles that have been created for your account:
- Role: Name of a specific role, as defined by the Member admin.
- Description: Details of a specific role, as defined by the Member admin.
- # of Users: Number of users who are assigned to each role.
Want to create a new role? While you previously had to scroll to the bottom of the page to create a new role, you can now conveniently click “Create Role” at the top of the page, and type a role name and description. Adding a description to your roles will help other admins understand the intention of the role and how it is to be used. Next, select at least one activity from the list that will be associated with this role. An activity is defined as an action that a user can make within DE.works. Before the update, selecting activities for a new role required lots of toggling back and forth, but now offers a series of convenient checkboxes. In the event that a role needs to be updated, simply click “Edit” next to a role in the list view to make changes.
As a regular user, we hope you will find these updates to be beneficial! To keep you in the loop, we plan to continue sharing information on updates that impact your user experience, and in turn, hope you will provide us with feedback to make additional tools and applications work better for your needs. Have comments or ideas for our Product Development team? Feel free to share them with your membership representatives or via this form in DE Connect!
- “Culture Eats Strategy for Breakfast”: ERGs Remain a Valuable Asset in Post EO 14173 Regulatory Environment - July 14, 2025
- DE Talk Unplugged: Strengthening Workforce & Employer Partnerships Through NASWA & the NLx - May 8, 2025
- More States Enacting Pay Transparency Laws: What Employers in New Jersey & Vermont Need to Know - May 5, 2025